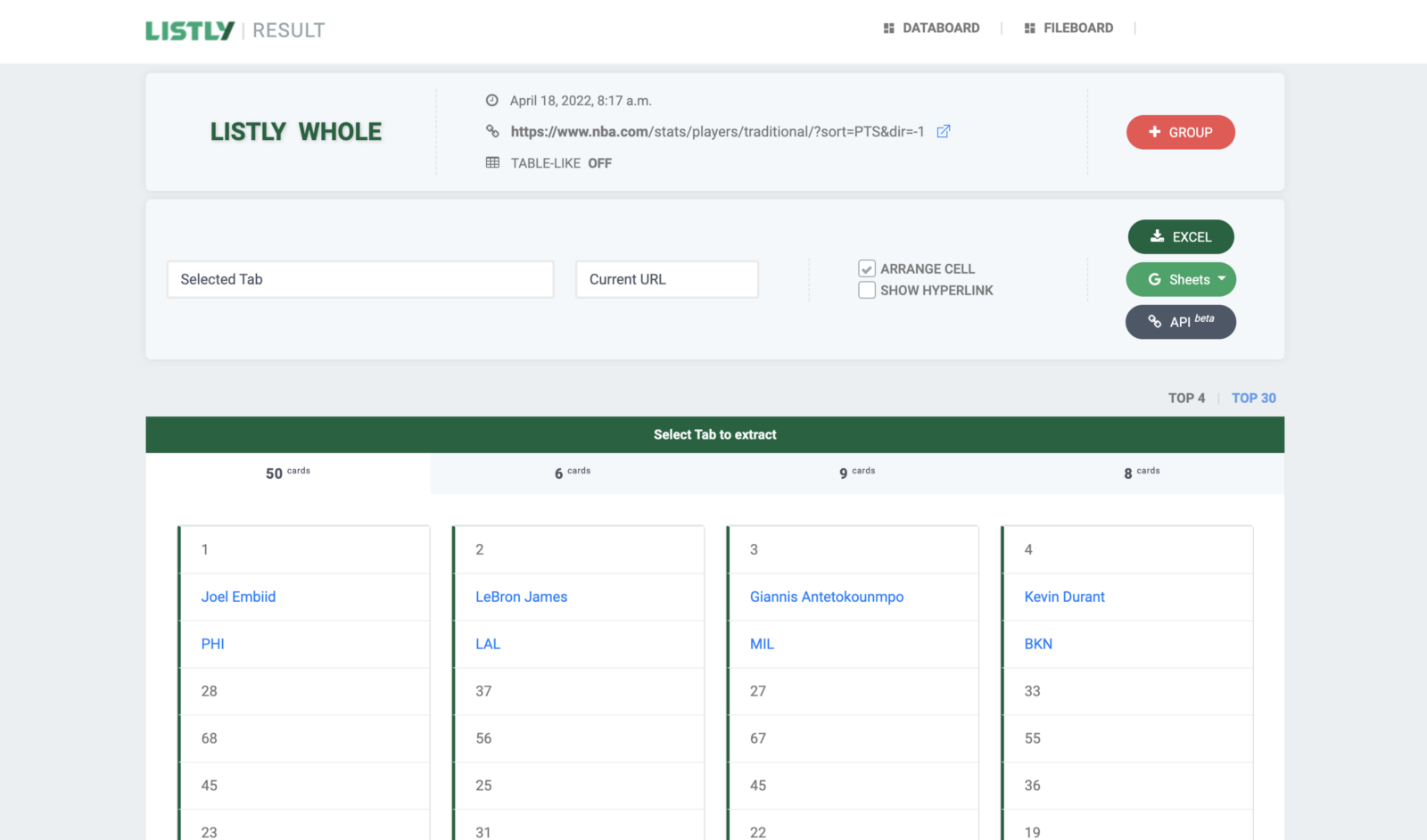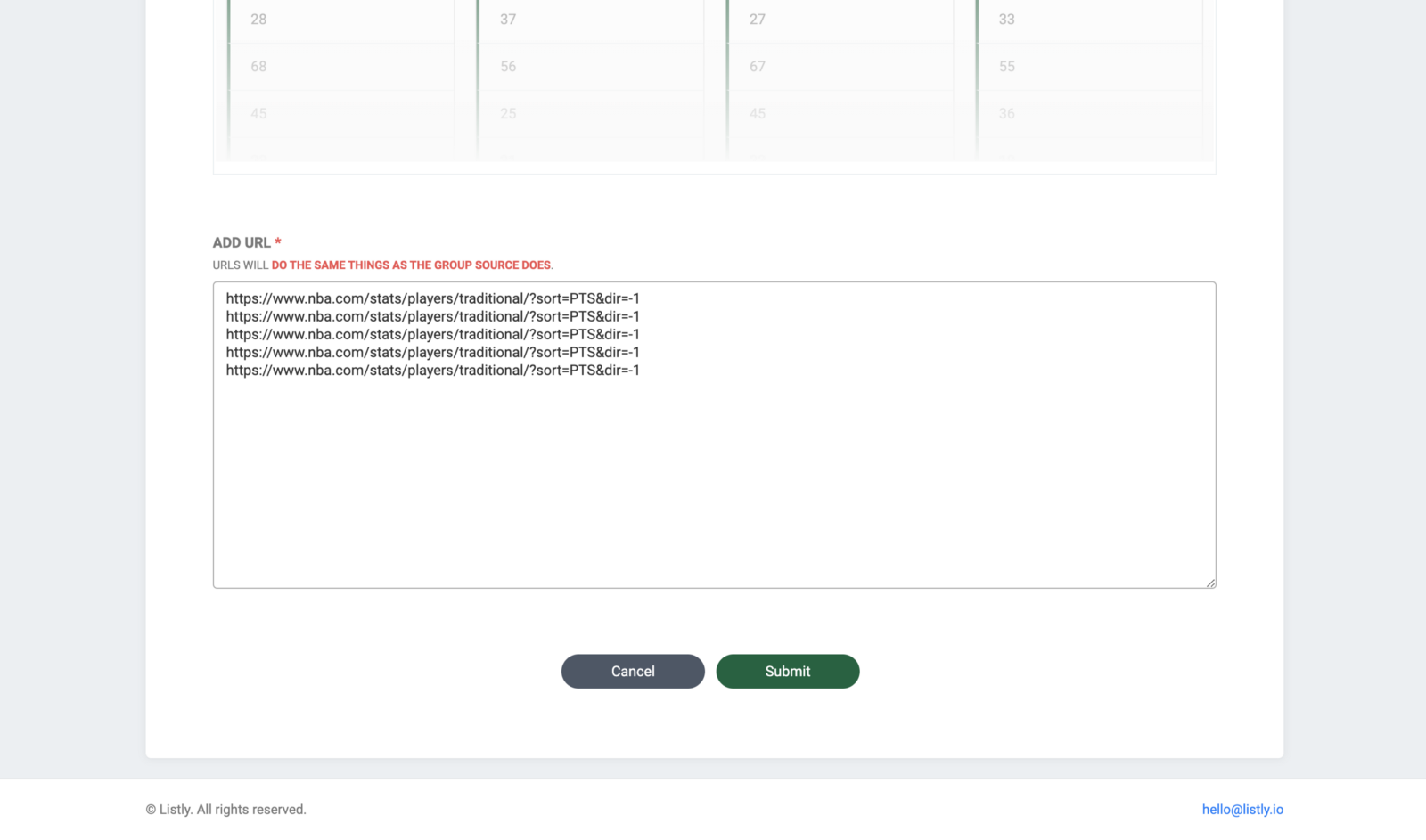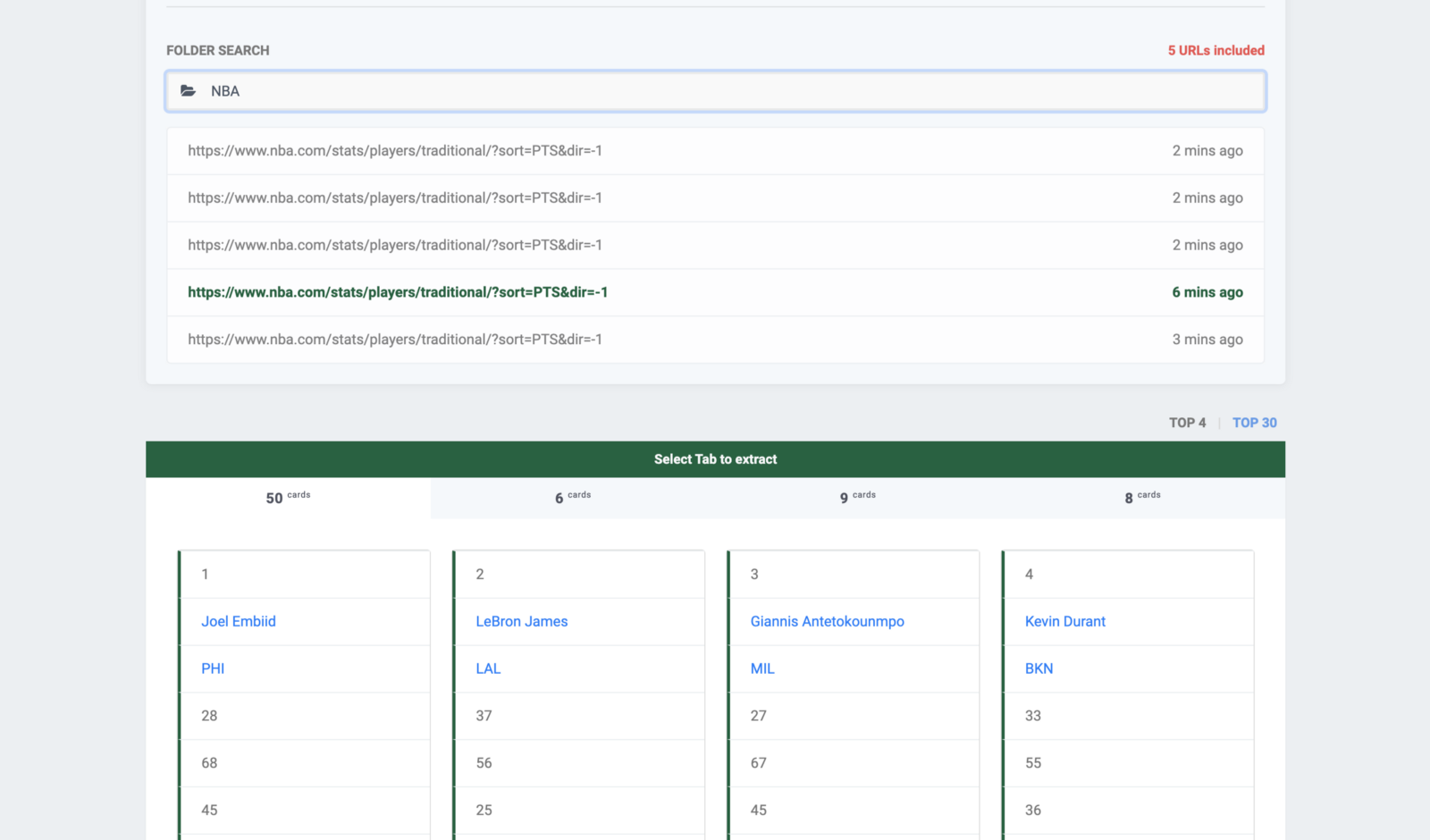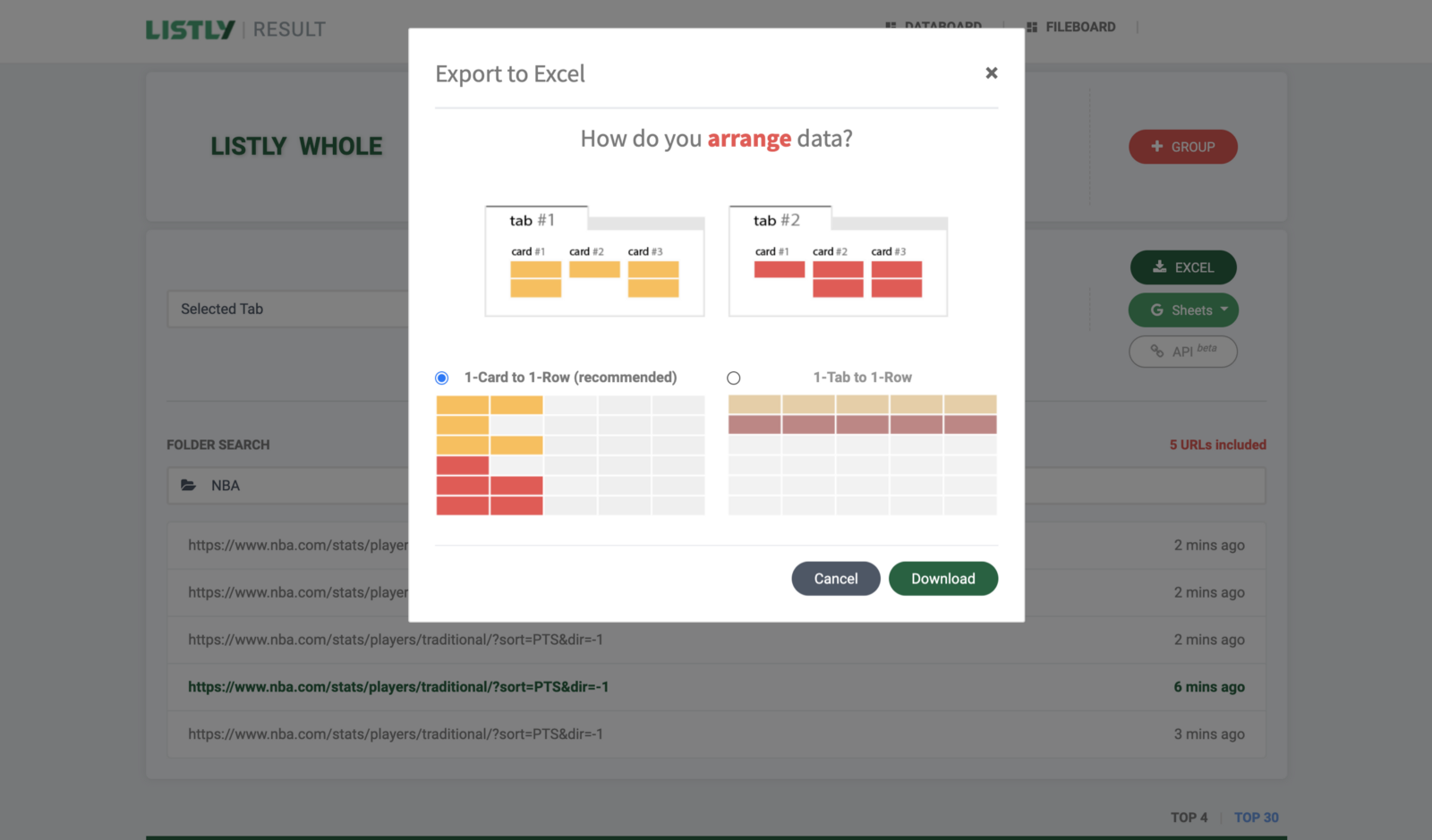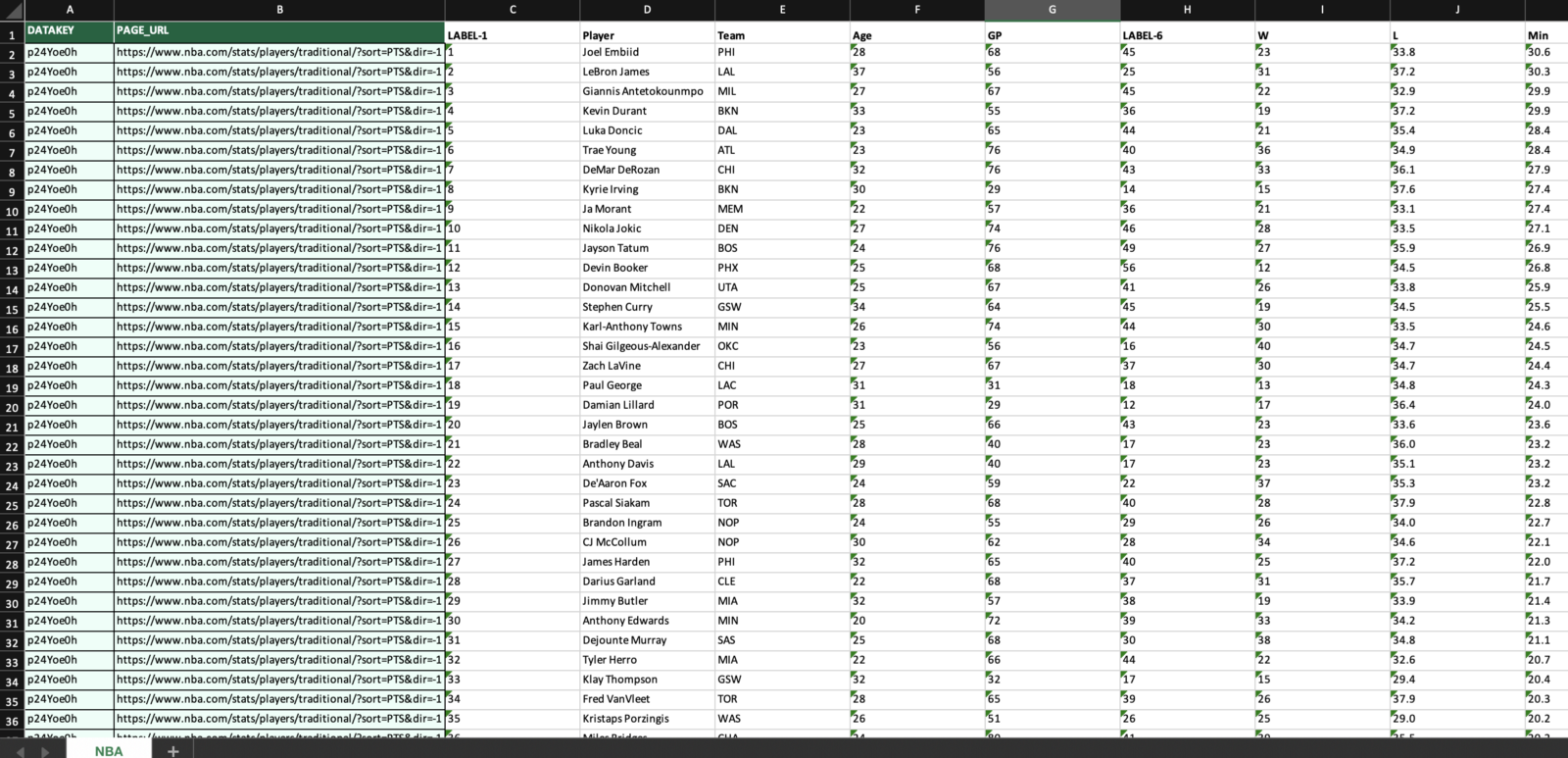All it takes is one click - web scraping
If you’re a sports statistician trying to gather information about sports performances, such as soccer, baseball, or basketball stats, then this is for you! It’s usually hard to find a detailed dataset by play or player, and copying and pasting individual entries is even more challenging. If you’ve been there, you know what we’re talking about. So without further ado, let’s dive into how to collect data from NBA Advanced Stats.
STEP 1: Click LISTLY WHOLE
The statistics table contains information about teams, age, games played, etc. Click LISTLY WHOLE to scrape the table data.
Then, Listly will convert the web page into structured data below in just a few seconds. This process is “Basic Extraction”, which can be done in a single click thanks to Listly’s powerful algorithms.
To export more data, you may want to use Listly’s GROUP EXTRACTION, which allows you to automate some mouse click or keyboard actions and scrape all data from the website at once. Unfortunately, the NBA’s subpages, 1, 2, 3…, do not have unique addresses as shown below, but rather they are all the same. So there is no way for Listly to automatically visit each web page and scrape for you, which complicates the job a bit more.
Step 2: Repeat Step 1 on each page you want to scrape
No worries, we’ve got a solution: FOLDER GROUP EXTRACTION. Basically, this feature is used to scrape web pages that require a login or seem not to have their unique web addresses as in this case. Click LISTLY WHOLE on each page you want to scrape and move to DATABOARD.
STEP 3: Create a folder and move the URLs you selected into the folder
Click FOLDER and a pop-up window will appear.
Click on the ADD button and name the folder.
If you see the following folder icons above each URL after hitting the CLOSE button, then you’re good to go! Click on one of any LATEST button to navigate to the RESULT page.
Almost there! Click on the CURRENT URL section and select FOLDER GROUP.
You would probably find the folder you just created. Click on it, and the URLs that belong to the folder will pop up.
STEP 4: Click EXCEL to download data
Okay, it’s time to download the data! Click EXCEL or GOOGLE SHEETS and select the way you want to sort out the data — that’s it!
If you open the file, you can find all data organized and structured in Excel. Get more data, with less effort! For more information, you can check Listly’s video tutorials.