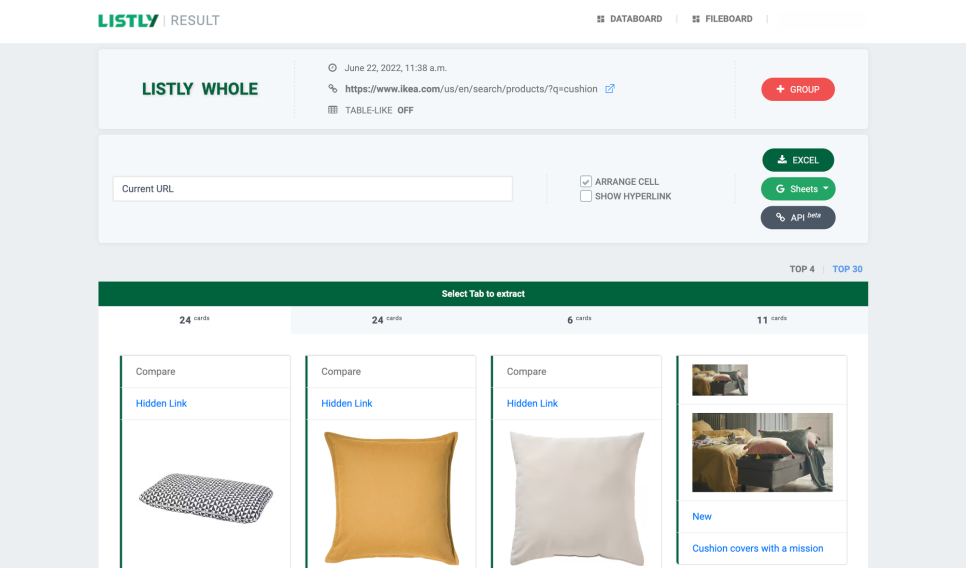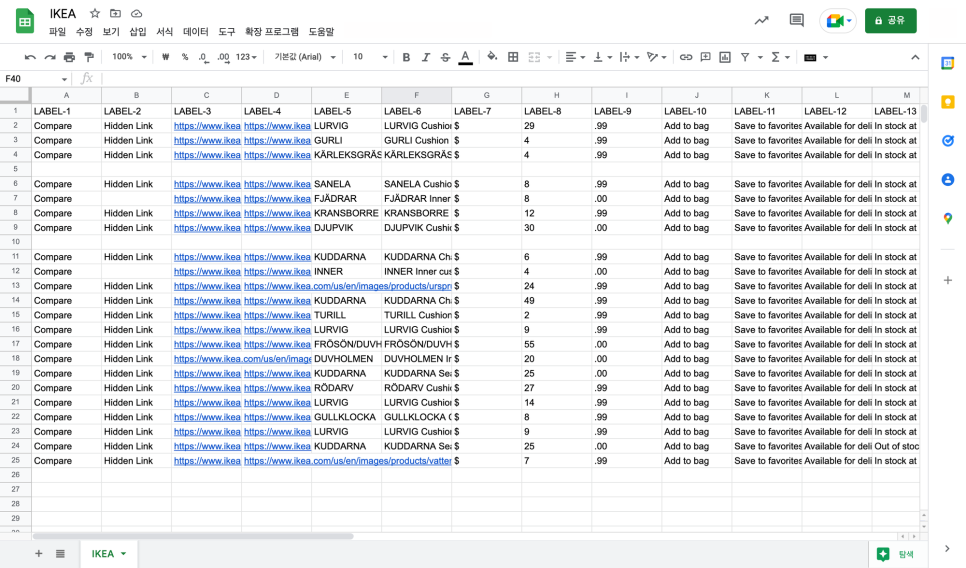리스틀리로 상품 데이터 수집 후, 이미지 추가하는 방법
경쟁사 제품을 모니터링하거나 특정 제품의 시장 조사를 하다보면, 추출한 데이터와 이미지를 함께 확인하는 것이 유용할 때가 많습니다.
리스틀리는 이미지 파일의 주소를 포함해 웹 데이터를 추출할 수 있도록 도와주는 웹 스크래핑 툴인데요.
오늘은 리스틀리로 데이터 추출 후, 구글 시트에 이미지를 자동으로 저장할 수 있는 방법에 대해 알려드릴게요.
잠깐! 데이터 추출 기록을 확인하거나 추출한 데이터를 다운받고자 할 경우, 리스틀리 계정에 로그인되어 있어야 합니다.
로그인하지 않고 데이터를 추출할 경우, 추출한 데이터에 접근할 수 있는 시간이 제한되어 있어요.
안전하게 데이터를 추출하기 위해 리스틀리 회원가입 후, 로그인 상태를 유지해주세요!
1. 리스틀리 전체 버튼을 클릭해 데이터 추출하기
데이터 추출 작업은 아주 간단합니다. 해당 웹 사이트에서 리스틀리 확장프로그램 아이콘 클릭 후, 리스틀리 전체 (LISTLY WHOLE) 버튼을 눌러주세요.
2. 구글시트 버튼을 클릭해 추출한 데이터 다운받기
구글시트 (GOOGLE SHEETS) 버튼을 클릭해 추출한 데이터를 다운받아주세요.
3. IMAGE() 함수를 이용해 구글시트에 이미지 추가하기
다운받은 구글시트 파일을 열어보면, 세 번째, 네 번째 열 (Column C, D)에 이미지 파일 주소가 저장되어 있어요.
각각의 열 오른쪽에 새로운 열을 1개씩 삽입해주세요.
그리고 이미지 파일이 적절한 크기로 추가될 수 있도록 전체 행을 선택한 후, 크기를 조절을 해주세요.
이번 튜토리얼에서는 행 높이를 130픽셀로 설정해주었습니다.
이제, 아주 간단한 IMAGE() 함수만 호출해주면 됩니다. 세 번째 열 (LABEL-3) 오른쪽에 추가한 열 (Column D)의 첫 번째 행에 =image(”URL”, 1) 값을 추가해주세요. “URL”은 이미지 주소를 의미하기 때문에 세 번째 열의 첫 번째 행 주소값을 클릭 또는 복사해주면 됩니다.
수식을 빠르게 복사해주기 위해 해당 셀을 클릭한 후, 마우스 커서를 셀의 오른쪽 하단 모서리에서 올려주세요. 더하기 기호 (+)가 나타나면 원하는 셀까지 드래그해 이미지 서식값을 자동으로 복사해줄 수 있어요.
네 번째 열 (LABEL-4) 오른쪽에 추가한 열 (Column F)의 첫 번째 행에도 동일한 방식으로 이미지를 추가해주세요. 아래와 같이 이미지가 추가되었다면 성공입니다.
제품 이미지를 저장하는 방법에 대해 더 알아보고 싶으시다면, 리스틀리 틱톡 채널에서 동영상 튜토리얼을 확인해보세요!